دلیله اولادزاده۱۴۰۰/۵/۱۷ ۲۰:۰۳:۵۸
نحوه نصب راحت و رایگان ویندوز ۱۱
بسیاری از افراد با به دنبال ارتقا سیستم خود از ویندوز ۱۰ به ویندوز ۱۱ با نصب آن می باشند. با این وجود، برای انجام این کار، در وهله اول باید کپی فعال شده از ویندوز ۱۰ را با product key مخصوص به خود داشته باشید. اما اگر فقط می خواهید ویندوز ۱۱ را روی یک کامپیوتر قدیمی یا آزمایشی بیاندازید، بدون اینکه ابتدا کپی فعال شده سیستم عامل قبلی را نصب کنید، چه می کنید؟
با استفاده از ابزاری از سایتی به نام UUP dump، می توانید یک فایل ISO ویندوز ۱۱ از آخرین نسخه را دانلود کرده و از آن برای ایجاد یک درایو فلش USB قابل بوت یا نصب مستقیم سیستم عامل در یک ماشین مجازی استفاده کنید. حتی می توانید با رد کردن بدون خرید ویندوز یازده سیستم عامل جدید را کاملاً رایگان (حداقل در حال حاضر) اجرا کنید.
توجه داشته باشید که این روش همچنین به شما امکان می دهد ویندوز ۱۱ را بر روی رایانه های شخصی که حداقل نیاز سیستم عامل جدید را ندارند (۴ گیگابایت رم، TPM ، Secure Boot) نصب کنید. در تست ، ما از ISO ویندوز ۱۱ بر روی دو ماشین مجازی مختلف استفاده کردیم که هر دو فقط ۲ گیگابایت رم، بدون TPM و بدون Secure Boot بودند. ما هیچ اخطاری دریافت نکردیم و نصب بدون مشکل کار کرد.
نحوه دریافت فایل ISO ویندوز ۱۱
قبل از شروع نصب ، باید فایل ISO 11 ویندوز را دریافت کنید. اگر قبلاً ویندوز ۱۰ یا حتی نسخه ای از لینوکس را نصب کرده باشید، می دانید که فایلهای ISO تصاویر دیسکی هستند که می توانید برای ایجاد درایو فلش USB قابل بوت، نوشتن روی دیسک نوری”Optical Disk” یا راه اندازی یک ماشین مجازی”Virtual Machine” از آن استفاده کنید.
مایکروسافت خودش فایل های ISO ویندوز ۱۱ را در دسترس قرار نمی دهد، در عوض انتظار دارد شما یک ویندوز ۱۰ را به روز کنید. بنابراین ، شما باید از سایتی به نام uupdump.net استفاده کنید که اسکریپتی در اختیار شما قرار می دهد و می توانید برای دانلود آن استفاده کنید. فایلهای لازم را از مایکروسافت دریافت کرده و به ISO ویندوز ۱۱ تبدیل کنید.

- به uupdump.net بروید.
- روی دکمه x64 بعدی “Latest Dev Channel build” کلیک کنید. نسخه arm64 مخصوص رایانه های غیر x86 است و می توان از آن برای نصب ویندوز ۱۱ بر روی Raspberry Pi استفاده کرد.

۳. آخرین آپدیت را انتخاب کنید. در تست های ما، فقط یک گزینه در این صفحه وجود داشت.

۴. روی Next کلیک کنید.

۵. نسخه ویندوز مورد نظر خود را انتخاب کنید. و Next را کلیک کنید. ما Windows Home را برای ISO ویندوز ۱۱ شما انتخاب می کنیم.

۶. “Download and convert to ISO” را انتخاب کرده و “Include updates” را علامت بزنید و سپس “Create download package” را کلیک کنید. یک فایل فشرده کوچک در رایانه شما دانلود می شود. این ایزو ویندوز ۱۱ نیست، اما برای دانلود آن استفاده می شود.

۷. فایل را از حالت فشرده خارج کرده و محتوای آن را در یک پوشه اختصاصی قرار دهید.
۸. در پوشه همراه با پرونده های دانلود شده، روی uup_download_windows.cmd دوبار کلیک کنید.

۹. اگر Windows 10 به شما هشدار داد که این یک برنامه شناخته نشده است ، روی “Run Anyway” کلیک کنید.
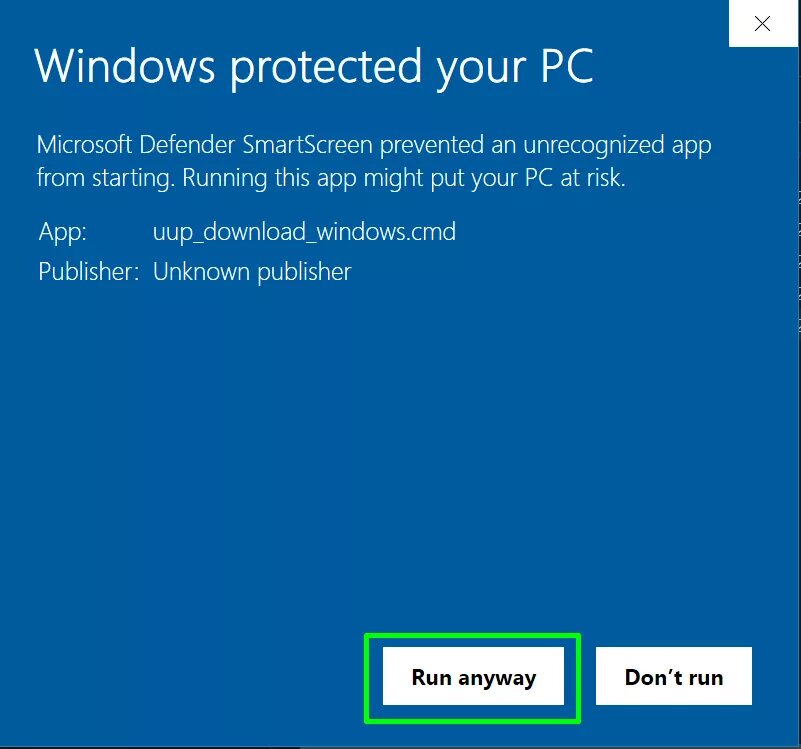
یک پنجره خط فرمان باز می شود، یک فایل دسته ای اجرا می شود که تمام پرونده های لازم را از مایکروسافت دانلود می کند و فایل ISO ویندوز ۱۱ را برای شما ایجاد می کند. این فرآیند بسته به اتصال به اینترنت شما چند دقیقه یا شاید بیشتر طول خواهد کشید.

۱۰. ۰ را فشار دهید تا وقتی اسکریپت دانلود ISO ویندوز ۱۱ را تمام می کند، خارج شوید.

یک فایل ISO ویندوز ۱۱ در پوشه ای که uup_download_windows.cmd را در آن قرار داده اید ظاهر می شود.
ساخت دیسک نصب پذیر ویندوز ۱۱
مگر اینکه فقط ویندوز ۱۱ را روی یک ماشین مجازی نصب کنید، در این صورت می توانید از مرحله ۱۹ عبور کنید، و باید دیسک نصب ویندوز ۱۱ قابل بوت را از داده های موجود در فایل ISO ویندوز ۱۱ خود ایجاد کنید. برای این منظور، به یک درایو USB خالی نیاز دارید که حداقل ۸ گیگابایت باشد.
نکته ای که این روند را روی حیله و تزویر قرار می دهد این است که ، اگر از برنامه محبوب “رایت” درایو فلش مانند Rufus استفاده کنید، این یک درایو بوت با فرمت NTFS ایجاد می کند، زیرا فایل اصلی نصب بیش از ۴ گیگابایت است و بنابراین نمی تواند بر پارتیشن FAT32 قرار بگیرد. مشکلی که در درایو NTFS وجود دارد این است که برای راه اندازی مجدد آن باید Secure Boot (در BIOS خود) را غیرفعال کنید و ویندوز ۱۱ به Secure Boot نیاز دارد بنابراین ممکن است نصب کننده به شما بگوید که شرایط مورد نظر را برآورده نمی کنید.
برای حل این مشکل و ایجاد یک درایو USB Flash که هم می تواند پرونده های شما را نگه دارد و هم می تواند در یک کامپیوتر با قابلیت Secure Boot بوت شود، این مراحل را دنبال کنید.
۱۱. درایو USB Flash خود را وصل کنید. لطفاً توجه داشته باشید که تمام داده های موجود در آن را پاک خواهید کرد.
۱۲. برنامه Disk Management app را باز کنید. با جستجوی “partitions” و با کلیک روی نتیجه اول می توانید آن را پیدا کنید.

۱۳. با کلیک راست بر روی هرکدام و انتخاب “Delete Volume” ، تمام پارتیشن های درایو USB خود را حذف کنید.

۱۴. یک پارتیشن جدید و ۱ گیگابایتی ایجاد کنید و آن را به صورت FAT32 قالب بندی کنید. شما با کلیک راست بر روی فضای تخصیص یافته و انتخاب New Simple Volume این روند را آغاز می کنید. می توانید اسم آن را هرچه می خواهید بگذارید. این پارتیشنی خواهد بود که شامل پرونده های مورد نیاز برای بوت شدن است.
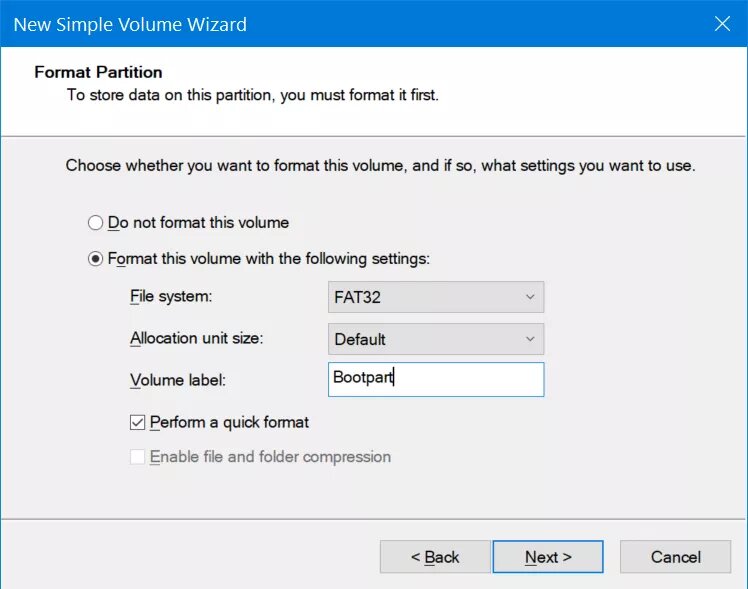
۱۵. یک پارتیشن دوم ایجاد کنید و آن را به صورت NTFS قالب بندی کنید. باید تمام فضای دیسک باقی مانده را اشغال کند.

۱۶. فایل ISO را با کلیک راست روی آن و انتخاب Mount نصب کنید. با این کار می توانید ISO ویندوز ۱۱ را به عنوان یک دیسک فیزیکی مرور کنید و فایل ها را از آن کپی کنید.

۱۷. همه فایل ها و فولدرها، به جز پوشه “sources” را از ISO ویندوز ۱۱ تا پارتیشن FAT32 در درایو USB کپی کنید.

۱۸. یک فولدر خالی به نام “sources” در پارتیشن FAT32 درایو USB ایجاد کنید و فقط فایل boot.wim را از پوشه اصلی “sources” در ISO ویندوز ۱۱ کپی کنید.

۱۹. تمام فایلها و فولدرها را از ISO ویندوز ۱۱، از جمله فایلهایی که قبلاً کپی کرده اید، بر روی پارتیشن NTFS درایو USB کپی کنید.

اکنون باید یک درایو فلش USB داشته باشید که بتواند در رایانه ای که Secure Boot را فعال کرده است راه اندازی شود.
نصب ویندوز ۱۱ بر روی Target PC
۲۰. کامپیوتر هدف خود را از درایو نصب USB بوت کنید. برای راه اندازی از طریق USB ممکن است لازم باشد که یک کلید را بزنید یا ترتیب بوت را مرتب کنید.
۲۱. زبان خود را انتخاب کنید (اگر قبلاً انتخاب نشده است) و روی Next کلیک کنید.

۲۲. یک پسورد خرید معتبر وارد کنید یا “I don’t have a product key” را کلیک کنید. سپس Next را کلیک کنید.

۲۳. license agreement را بپذیرید و روی Next کلیک کنید.

۲۴. نصب Custom Install را انتخاب کنید.

۲۵. درایو نصب را انتخاب کرده و Next را کلیک کنید.

نصب کننده برخی از فایلها را کپی می کند و ممکن است در این مرحله مجدداً ریبوت(ریاستارت) شود.
۲۶. کشور یا منطقه خود را انتخاب کنید (اگر انتخاب نشده باشد) و روی Yes کلیک کنید. همچنین، در صورت نیاز، نوع صفحه کلید یا همان keyboard layout را انتخاب کنید.

۲۷. یک نام برای کامپیوتر خود انتخاب کرده و Next را کلیک کنید.

۲۸. با حساب کاربری مایکروسافت خود وارد سیستم شوید.

۲۹. برای ورود سریع یک رمز ایجاد کنید.

۳۰. روی “Set up as new device” کلیک کنید (یا می توانید پیکربندی قبلی را بازیابی کنید).

۳۱. تنظیمات حریم خصوصی یا همان “privacy settings” را فعال یا غیرفعال کنید و روی Next کلیک کنید.

۳۲. علایق خود را برای کمک به سفارشی سازی توصیه های ویندوز ۱۱ انتخاب کنید یا بهتر از این، روی Skip کلیک کنید تا از این مرحله گذر کنید.

۳۳. OneDrive را تنظیم کنید یا فقط ذخیره فایلها در این دستگاه، “Only store files on this device“، را انتخاب کنید.

اکنون ویندوز برای تکمیل مراحل نصب چند دقیقه زمان نیاز دارد.

پس از اتمام کار ، باید میز کار ویندوز ۱۱ را مشاهده کنید. اکنون می توانید با ویندوز ۱۱ بازی کنید یا برخی از تنظیمات را تغییر دهید. به عنوان مثال ، می توانید ویندوز ۱۱ را شبیه ویندوز ۱۰ کنید، نوار وظیفه ویندوز ۱۱ را به بالا منتقل کنید یا File Explorer ویندوز ۱۰ قدیمی را در ویندوز ۱۱ بازگردانید.





دیدگاهتان را بنویسید